회사나 집에서 아이맥으로 작업을 하다 잠시 자리를 비울 때가 종종 생기곤 합니다. 집에 혼자 있을 때는 괜찮지만, 손님이 있다던가 회사에서 근무하는 상황에서는 개인정보 보호차원에서 아이맥을 꺼두게 되는데요.
화장실을 가거나 점심을 먹으러 가는 등 자리를 비울 때마다 화면 보호기를 실행하고 화면을 꺼두는 일이 누군가에게는 귀찮은 하나의 ‘일’일 수 있고, 이런 동작을 반복하다보면 작업의 효율성도 많이 떨어지게 될 수도 있습니다.

간편하고 편리한 설정만으로 화면보호기나 여러 동작들을 실행하는 방법은 없을까요? 아이맥과 맥북에는 미션컨트롤이라는 아주 편리한 기능이 있습니다. 미션컨트롤 안에는 핫코너라는 기능이 있는데요. 이 기능은 마우스 포인터를 화면 모서리로 이동하면 화면 보호기를 시작하거나 중단하는 기능입니다.
하지만 이 기능이 ‘실수로’ 작동하는 경우가 걱정되서 아예 사용하지 않았던 분들도 계실텐데요. 오늘은 핫코너 기능으로 좀 더 실용적이고 편리하게 여러 동작들을 수행할 수 있는 방법에 대해 알아보도록 하겠습니다.

이렇게 간편한 설정 하나만으로 화면보호기나 디스플레이 잠자기 등 여러 동작들을 실행시킬 수 있습니다. 어쩌면 이 기능을 아셨던 분들에게도 [Command] 키 사용은 생소할 지도 모르겠네요.
참고로 꼭 [Command] 키를 사용해야할 필요는 없습니다. [Shift], [Control], [Option] 키와 함께 사용하셔도 무방합니다.

덕분에 실수로 디스플레이를 잠재우는 일은 줄어들 것 같네요. 또한 화면보호기의 시간을 설정하기 위해 일일이 찾아 들어가야만 했던 분들에게도 미션컨트롤 핫코너가 아주 유용한 기능이 되어주지 않을까 싶습니다.
하지만 화면보호기를 실행시키고 난뒤라 하더라도 안심할 수는 없습니다. 분명 화면보호기로 화면이 전환되었는데 마우스를 움직이니까 바로 바탕화면이 나타나는 경우가 있을 수 있습니다. 화면보호기의 시작 시간을 제대로 설정해 두지 않았기 때문인데요.

이런 상황에서는 당황하지 말고 ‘보안 및 개인 정보 보호’ 기능을 클릭한 후 ‘잠자기 또는 화면 보호기 시작’을 ‘즉시’로 바꿔 놓으면 됩니다.
집에서도 유용하지만, 자리를 잠시 비우는 일이 많은 회사에서 근무하시는 분들에게 특히나 유용한 기능이라고 할 수 있겠네요. 이상, 핫하고 효율적으로 아이맥을 사용하기 위한 미션컨트롤 핫코너 꿀팁이었습니다. - MACGUYVER.











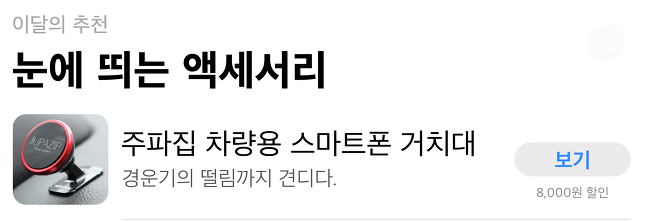



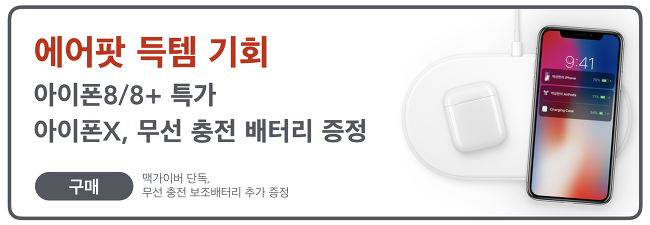
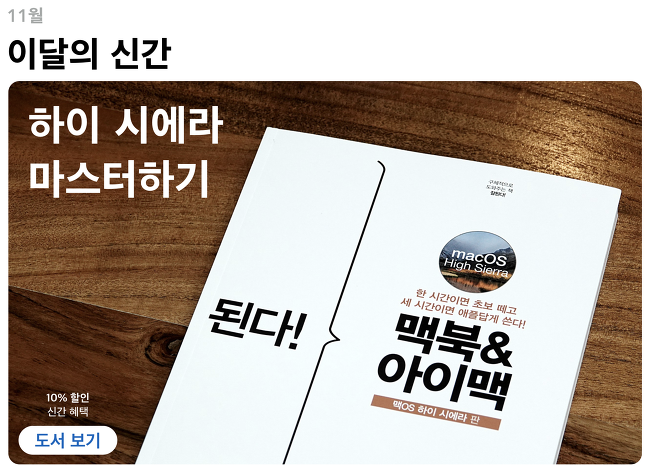

















0 개의 댓글:
댓글 쓰기