갓길에 장식품들이 서 있는 것이 4차선 도로 위에서는 좋아 보일지 몰라도 1,2차선 위에서는 꽤나 성가신 존재가 될 수 있다. 안 그래도 60km 구간이라 느릿느릿 가야 하는데 곳곳에 있는 장식품 때문에 제 속도마저 내지 못한다면 그 장식품은 장애물이 될 뿐이다.
일단 차도는 운전을 목적으로 한 것이기 때문이다.
주어진 속도라도 다 내기 위해서 2차선 도로를 4차선으로 넓힐 수는 없으니 그 장애물들을 치우는 수밖에 없다.
우리가 사용하는 전자기기, 특히 컴퓨터도 마찬가지다. 컴퓨터에는 우리도 몰랐던 수많은 장식품들과 장애물들이 곳곳에 쌓여있고 또 시간이 지날수록 점점 더 늘어간다.
물론 성능 좋은 컴퓨터에서는 문제가 되지 않고 오히려 더 도움을 주는 방향으로 사용될지 모른다. 하지만 그렇지 않다면 불필요한 기능들은 꺼둠으로 최적화하는 것이 주어진 능력 내에서 조금이라도 더 빠르고 더 쾌적하게 이용할 수 있는 방법일 것이다.
그렇게 하기 위해 할 수 있는 간단한 방법 두 가지는 불필요한 애니메이션을 끄고, 없어도 되는 시작프로그램을 사용하지 않도록 설정하는 것이다.
불필요한 애니메이션을 정리해보자.
불필요한 애니메이션을 꺼두는 방법에는 크게 두 가지가 있다. 설정에서 일괄적으로 조절하는 방법과 시스템에서 자신이 원하는 대로 애니메이션을 조절하는 방법이다.
시스템에서도 일괄적으로 조절할 수는 있다.
먼저 설정으로 간단하게 불필요한 애니메이션들을 꺼보자. 사실 무슨 애니메이션이 작동하는지 잘 신경도 쓰지 않고, 있어도 그만 없어도 그만인 경우가 대부분이기 때문에 이 방법이 더 마음에 들기는 했다.
먼저 검색바에 ‘설정’을 입력하고 설정앱을 실행한다. 그리고 [접근성] > [기타옵션] 항목으로 들어간다. 다음으로 ‘windows에서 애니메이션 재생’ 아래에 있는 버튼을 눌러 꺼보자. 아쉽게도 벌써 끝이다.
기본적으로 ‘내 컴퓨터에 가장 좋은 설정을 자동으로 선택’이 되어 있다. ‘최적 성능으로 조정’으로 하단에 보이는 애니메이션 목록을 다 지우거나, ‘사용자 지정’으로 원하는 애니메이션만 남겨두고 불필요한 애니메이션은 지우도록 해보자.
아마 전혀 몰랐던 애니메이션들이 대부분일 거라 생각된다. 애니메이션이 없어도 사용하는 데에 크게 지장이 없을 테니 걱정하지 말자.
시작 프로그램을 정리해보자.
컴퓨터의 성능과는 무관하게 자신이 설정하지도 않았는데 계속 시작할 때마다 실행되는 프로그램을 지우고 싶다면 이 방법을 사용할 수 있다.
먼저 검색바에 ‘작업관리자’를 검색하고 실행한다. 그리고 ‘시작프로그램’ 항목으로 가서 실행되지 않았으면 하는 프로그램을 클릭하고 오른쪽 하단에 ‘사용 안 함’을 클릭해보자. (*자신이 잘 아는 프로그램 목록 가운데서 사용하지 않는 항목을 지우는 것이 안전하다)
물론, 다시 사용하고 싶다면 마찬가지의 방법으로 ‘사용’을 클릭하면 된다.
이러한 설정을 사용한다고 해서, 더 좋은 사양의 제품과 비슷한 퍼포먼스를 갖게 된다거나 컴퓨터의 속도가 비약적으로 빨라지는 것은 아니지만, 컴퓨터를 사용하면서 이전과 비교했을 때, 어느 정도 체감할 수 있는 정도로 쾌적하게 사용해 볼 수는 있다.
제품의 성능에 따라 느껴지는 변화의 차이는 다르겠지만 조금은 더 쾌적해지는 것이다. 시간이 오래 걸리는 설정도 아니기 때문에, 한 번쯤 시도해 보는 것도 나쁘지 않을 것 같다.
그리고 앞으로 계속해서 윈도우 컴퓨터를 최적화할 수 있는 다양한 방법들을 소개할 예정이기 때문에, 그 방법들 또한 활용해서 더욱 쾌적한 컴퓨터 환경을 즐겨보도록 하자. - MACGUYVER.
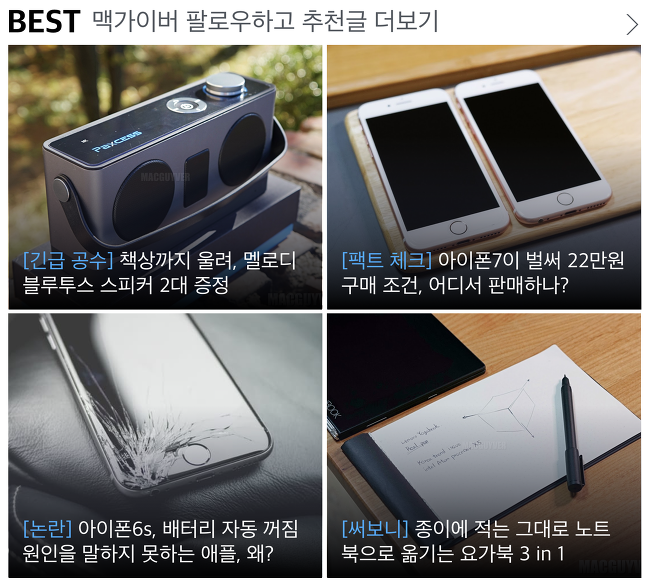


































0 개의 댓글:
댓글 쓰기