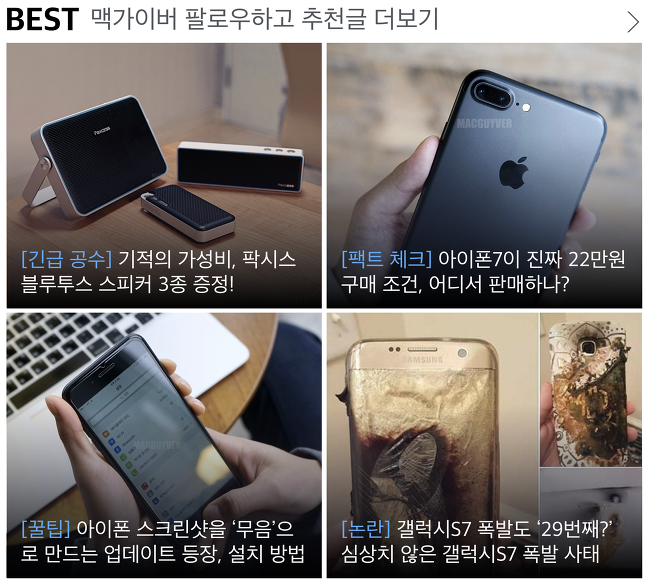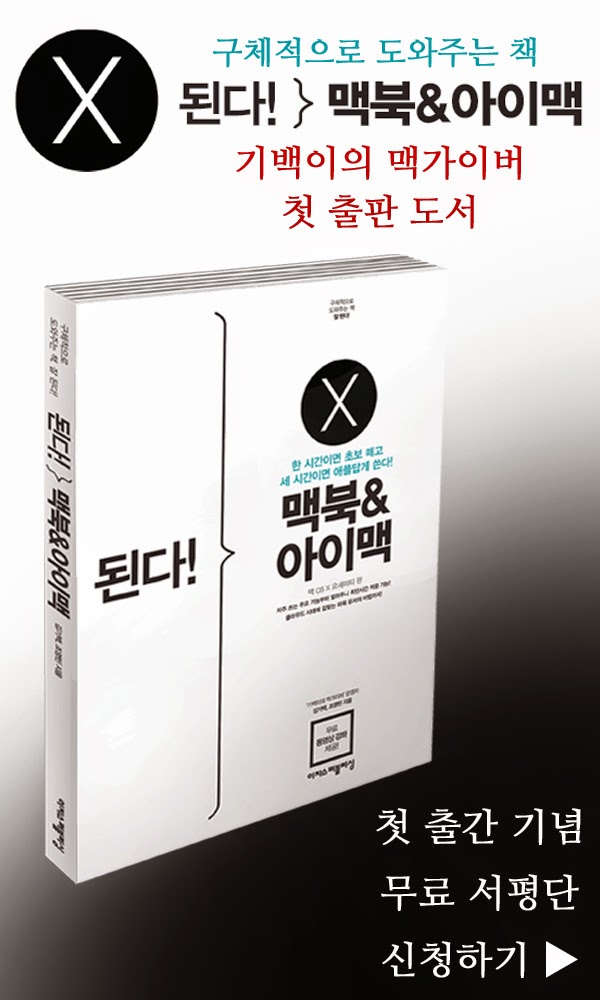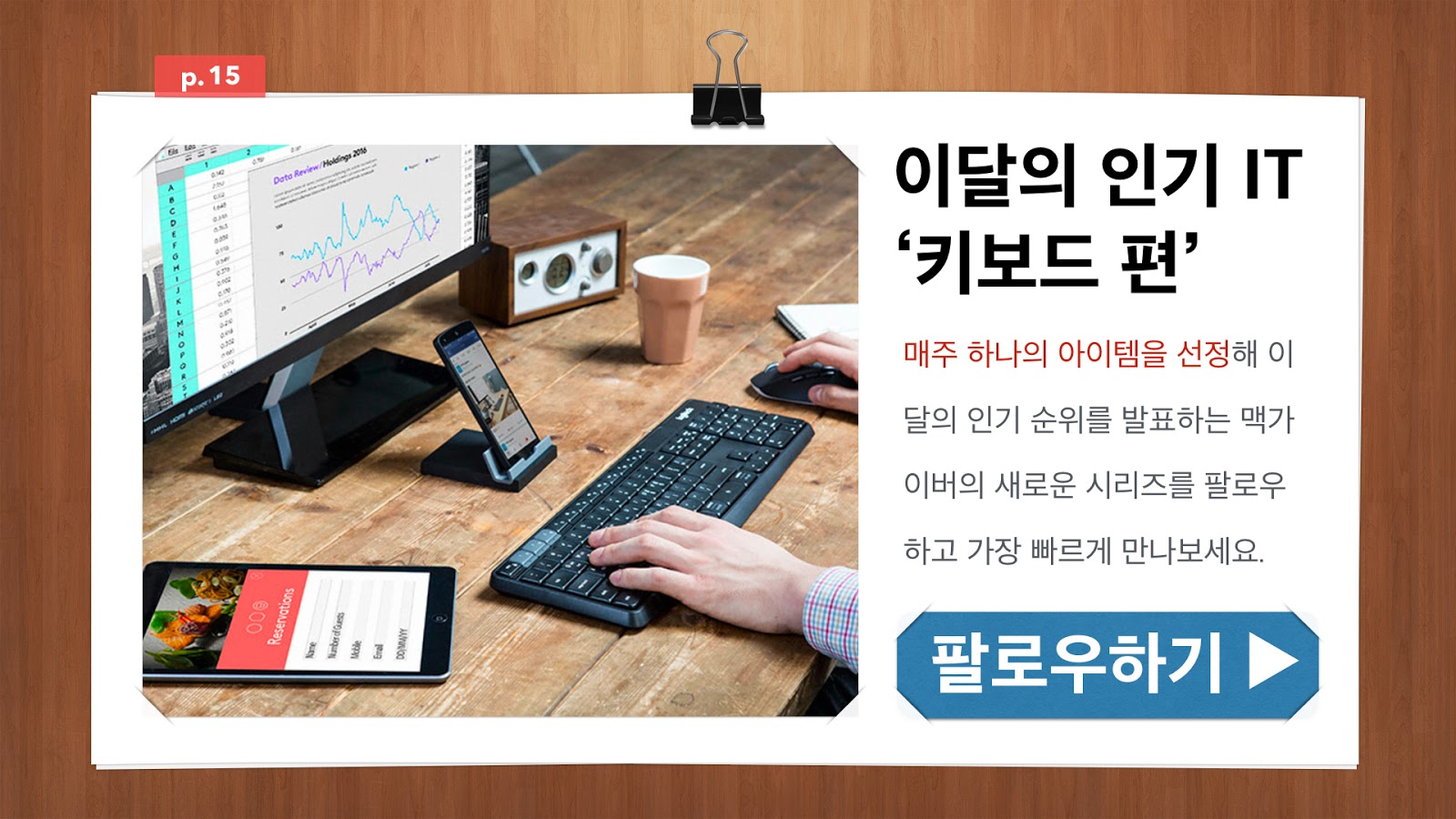모니터에서 나오는 전자파는 우리의 시력을 나쁘게 만들까? 맞다는 의견도 있고, 그렇지 않다는 의견도 있다.
하지만 분명한 것은, 모니터를 가까이하는 행동이 눈에 좋은 영향을 주는 것은 아니라는 점이다. 그리고 시력에 영향을 주는지는 몰라도 일단 장시간 눈을 사용하면 눈이 침침해지고 건조해지기 쉽다.
그리고 이 눈의 피로에 한몫을 하는 녀석이 요즘 꽤나 이름을 날려서 유명해진 블루라이트, 즉 청색빛이라는 녀석인데, 사람들은 이 블루라이트를 차단하기 위해 필터를 씌우기도 한다.
그런데 요즘은 그런 필름을 굳이 사용하지 않아도, 전자기기에 보면 ‘나이트 시프트’ 혹은 ‘리더 모드’ 등 다양한 이름으로 디스플레이에 청색 계열의 빛을 줄여주는 기능이 탑재되어 있다.
이 기능을 사용하면 화면 자체가 노르스름해지는데, 일반 화면일 때에 비해 눈의 피로가 훨씬 덜한 것을 느낄 수 있다. 아이폰 같은 경우는 제어센터에서 원터치로 이 기능을 사용할 수 있지만, 맥북은 앱을 깔거나 몇 차례의 설정을 거쳐야 한다.
그런데 그 설정이 생각보다 매우 간단하기 때문에 누구나 따라 해 볼 수 있을 것 같아서 한번 준비해봤다.
처음에는 너무 노르스름한 것이 아닌가 싶어도 몇 분만 지나면 눈이 이 화면에 금방 적응하기 때문에 이 화면이 노르스름한지 새하얀지 조차 느끼지 못할 수도 있다. 그래서 사진이나 동영상 을 편집할 때는 원래 설정으로 돌아가는 것을 잊지 않도록 주의할 필요가 있다.
그리고 사진 편집이 끝난 후 이 화면으로 다시 돌아오는 것도 잊지 말도록 하자.
눈을 사용하지 않는 것이 가장 좋겠지만, 현실적으로 그럴 수는 없으니 이런 방법들을 동원해서라도 우리의 눈에 쌓여가는 피로를 조금이나마 덜어주면 좋지 않을까?
중간중간 알림을 설정해 눈이 쉴 수 있는 시간을 정해두고, 물을 자주 마시는 것도 좋은 방법이다.
그렇게 함으로 우리와 앞으로 평생을 함께할 눈이 평생 제 기능을 잘 수행할 수 있도록 협조해주자. - MACGUYVER.