앞서 1탄에서 말한 것처럼 (1탄 다시 보기) 이번에도 이어서 Ctrl 키를 이용한 단축키들을 살펴보려 한다.
저번 시간에는 문서 안에서 사용되는 단축키들, 그러니까 문서작성을 할 때 사용하는 단축키들을 주로 다루었다면 이번에는 그에 더해 문서를 열고, 저장하는 등 문서 바깥에서 사용할 수 있는 단축키들도 포함되어 있다.
그리고 Ctrl의 단짝인 Shift도 함께할 예정이다.
아, 그리고 보기에 앞서 준비물이 필요하다. 윈도우10을 이용 중이라면 [Windows] + [좌,우 방향키]를 이용해 화면분할을 하고, 한 쪽에는 이 포스트를 다른 쪽에는 문서를 열어두자. 엣지도 열어두면 더 좋다.
1탄에서 봐서 알겠지만, 이번에도 별거 없다. 진짜 쉽다. 그러니 바로바로 따라 해보고, 바로바로 자신의 것으로 만들어보자.
Ctrl 단축키도 사용하고 그램
[Ctrl] + [N]
새 창 열기
새 문서를 실행한다. 웹 브라우저에서도 마찬가지.
[Ctrl] + [S]
저장하기
작성 중인 문서를 저장한다.
[Ctrl] + [W]
탭 종료
문서 창을 닫는다. 웹서핑 중에도 마찬가지.
[Ctrl] + [Home]
마우스 커서 최상단으로
작성 중인 텍스트 상자 안에서 최상단으로 이동한다.
[Ctrl] + [End]
마우스 커서 최하단으로
작성 중인 텍스트 상자 안에서 최하단으로 이동한다.
[Ctrl] + [스크롤]
페이지 확대, 축소
페이지 전체를 확대 및 축소한다. 글꼴이 커지는 것과는 다르다.
Shift도 같이 사용하고 그램
[Ctrl] + [Shift] + [좌우 방향키]
좌우 단어 드래그
마우스 커서를 중심으로 단어 단위로 선택한다.
[Ctrl] + [Shift] + [상하 방향키]
상하 문장 드래그
마우스 커서가 위치한 위,아래 문장 전체를 선택한다.
[Ctrl] + [Shift] + [Home]
최상단까지 드래그
기존에 마우스 커서가 위치한 곳부터 최상단까지 텍스트를 선택한다.
[Ctrl] + [Shift] + [End]
최하단까지 드래그
기존에 마우스 커서가 위치한 곳부터 최하단까지 텍스트를 선택한다.
엣지에서도 사용하고 그램
[Ctrl] + [T]
새 탭 열기
새로운 탭을 연다. 새 창 열기와는 다르다.
[Ctrl] + [Tab]
오른쪽 탭으로 이동하기
실행 중인 탭에서 오른쪽 탭으로 이동한다.
[Ctrl] + [Shift] + [Tab]
왼쪽으로 탭 이동하기
실행 중인 탭에서 왼쪽 탭으로 이동한다.
[Ctrl] + [Shift] + [T]
닫은 탭 열기
직전에 종료한 탭을 연다. 창을 종료한 상태에서도 가능하다.
[Ctrl] + [Shift] + [N]
탭 분리하기
실행 중인 탭을 새로운 창으로 분리한다.
[Ctrl] + [숫자키]
탭 이동
여러 개의 탭을 이동할 수 있다. 1은 왼쪽에서부터.
직접 해본 사람이 몇이나 될지는 모르겠지만, 해 본 사람이라면 느꼈을 테다. 이 단축키들은 생각보다 간단하고, 생각보다 유용하다.
사실 이 정도 단축키만 자유자재로 다룰 줄 알아도 남들 앞에서 충분히 맛깔나게 문서작업을 할 수 있다.
그리고 단축키라는 것이 사용할 일이 생길 때마다 왠지 모를 뿌듯함을 가져다 주기 때문에 지루한 문서 작업 중에서도 소소한 즐거움을 느낄 수도 있을 것이다.
그러니 아직 해보지 않았다면 지금 당장 해보자. 그리고 이미 시도해봤다면 자유자재로 다룰 수 있을 때까지 연습해보자.
언젠가 자신도 모르는 사이에 더 능률적이고 더 생산적으로 문서작업을 하고 있을지 모른다. - MACGUYVER.
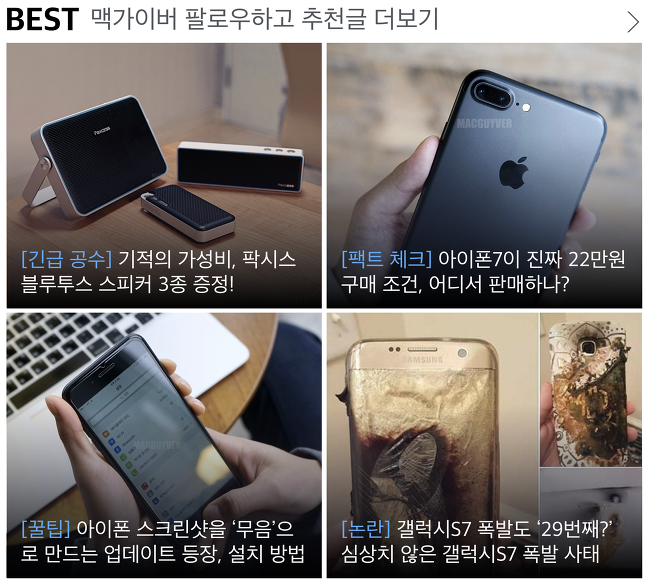



































0 개의 댓글:
댓글 쓰기