맥북프로에 터치바가 생겼다. 일단 프로 라인업인만큼 주로 전문적인 작업을 위해 구입하는 사람들이 대부분이겠지만, 터치바가 예뻐서 산 사람도 꽤나 있는 줄로 알고있다.
터치바가 기능적인 편의성을 제공해주는 용도이긴 하지만 디자인적으로도 맥북프로의 미적 요소에 한몫을 하게 되면서 사람들의 마음을 끌고 있는 것이다.
없던 터치바가 생기기도 했고, 이 터치바의 아이콘들은 자신이 원하는 대로 커스터마이징할 수 있기 때문에, 자신의 터치바를 다른 사람에게 보여주게 될 일이 생길 것만 같다.
그럴 때 스마트폰의 카메라로 찍어둘 수도 있지만, 가볍게 스크린샷을 찍어보는 것도 좋은 방법이 아닐까?
그리고 이왕 스크린샷을 찍는 거 조금 더 편하게 사용할 수 있다면 좋을 것 같다.
터치바 스크린샷도 단축키로 간편하게,
다행히도 맥북에서 화면을 캡쳐하는 것처럼 터치바를 캡쳐하는 기능도 자체적으로 운영체제에 내장되어 있다.
스크린샷을 찍는 방법도 화면 스크린샷을 찍는 것과 동일하게 단축키를 이용하면 되는데, 일반적으로 [Command] + [Shift] + [6]으로 설정되어 있을 것이다.
그런데, 이렇게 스크린샷을 찍으려면 양 손이 필요하다. 즉, 귀찮다. 그렇다면 간단하게 단축키를 바꿔보자.
개인적으로는 [Command] + [2]로 설정해두고 사용하는 중이다.
자, 이제 자신의 터치바를 자랑할 방법이 생겼다. 물론 스크린샷으로 터치바의 빛나는 모습을 생생하게 담을 수는 없겠지만.
그리고 간편한 단축키를 설정하는 방법도 알았으니,다른 기능들의 단축키도 자신에게 맞게 바꿔본다면 더 좋지 않을까?

스크린샷을 활용해 앞으로 계속 발전하면서 변해갈 터치바의 인터페이스를 자신에게 가장 적합한 배열로 설정해두고, 혹시 설정을 변경하게 될 때 잊지 않도록 미리 사진으로 저장해두는 것도 좋은 방법인 것 같다.
그리고 다음 시간에는 오늘 몇번 언급한 것처럼 터치바를 자신이 원하는 대로 배열하고, 또 이 터치바를 활용하는 방법을 살펴보려 한다.
이렇게 만난 지 얼마 되지 않아 아직 어색한 터치바와 조금씩 친해져 보도록 하자. - MACGUYVER.
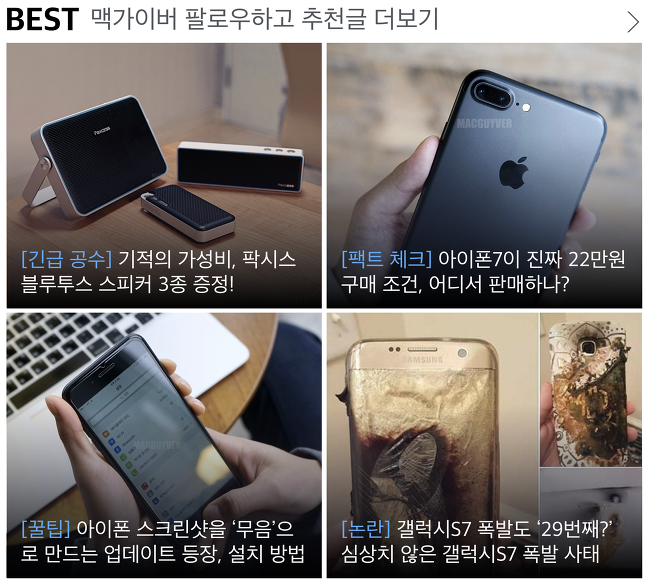

































0 개의 댓글:
댓글 쓰기