윈도우10으로 오면서 누구나 이런 경험을 해봤을지 모르겠다. ‘제어판이 어디있지?’ ‘내문서는 어떻게 들어가야 하더라?’ 하고 멈칫하며 이것저것 눌러본 적이 한번쯤은 있지 않을까?
개인적으로도 맥북을 사용하다가 가끔 그램15로 작업을 할 때 이런 경우가 종종 있었는데, 큰 문제가 되는 것은 아니지만, 이런 익숙지 않은 변화들은 우리를 멈칫거리게 만들고 결국 시간을 빼앗아간다.
그러지 않기 위해서는 어디에 무엇이 있는지 기억을 해야 하는데, 이왕 기억하는 거 더 빠른 방법을 기억하면 좋지 않을까? 그러니까, 윈도우10에서 지원하는 단축키들을 활용해서 생산성을 높여보자는 것이다.
그래서 이런 단축키들 중에 유용하게 사용되는 몇 가지, 특히 window키를 이용하는 단축키들을 살펴보려 한다.
[윈도우] + [X] 모빌리티 센터 불러오기
모빌리티 센터에는 제어판을 비롯해 다양한 기능들이 포함되어 있다.
[윈도우] + [A] 알림 센터 불러오기
작업표시줄 오른 편에 알림 센터가 있긴 하지만, 작업표시줄 자동 내리기를 설정한 상태에서는 이 단축키가 특히 유용하다.
[윈도우] + [S] or [Q] 검색바 불러오기
작업표시줄에 있는 검색바를 바로 실행시킨다.
[윈도우] + [E] 파일 탐색기 불러오기
내 문서와 유사한 파일 탐색기를 실행해준다. 물론 작업표시줄의 아이콘을 눌러도 해당 프로그램을 열 수 있다.
[윈도우] + [I] 설정화면 불러오기
윈도우 설정 화면을 불러올 수 있다. 검색바에 입력하거나 알림 센터 하단에서 접근하는 것도 빠른 방법이다.
[윈도우] + [R] 실행창 불러오기
실행창을 자주 사용하지는 않지만, 필요할 때 찾기 힘들 수 있다. 차라리 단축키를 외워두자.
[윈도우] + [Enter] 내레이터 창 불러오기
사실 이 글을 읽을 수 있는 사람이라면 크게 필요가 없을 테니 알아만 두자.
그 밖에 유용한 윈도우 단축키들
작업표시줄에 있는 아이콘들을 선택할 수 있다. [T]를 눌러서 왼쪽에서 오른쪽으로 넘어가면 된다. 작업표시줄 자동 내리기를 설정한 경우에도 유용하게 사용된다.
[윈도우] + [L]
화면을 로그인 창으로 이동한다. 즉, 화면을 잠그는 단축키다.
[윈도우] + [D]
실행 중인 창을 모두 최소화하고 바탕화면을 볼 수 있다. 작업표시줄 제일 오른쪽에 있는 작은 빈칸을 누르는 동작과 유사하다.
[윈도우] + [방향키]
해당 데스크탑에 실행 중인 프로그램들을 화면분할 기능을 활용해서 작업할 수 있다. 최대 4등분까지 가능하다.
해당 데스크탑에 실행 중인 프로그램들을 화면분할 기능을 활용해서 작업할 수 있다. 최대 4등분까지 가능하다.
[윈도우] + [Tab]
가상 데스크탑 창을 연다. 작업표시줄에도 해당 버튼이 있다.
[윈도우] + [+,-]
해당 화면을 확대하거나 축소할 수 있다.
[윈도우] + [1,2,3,…]
작업표시줄에 있는 프로그램들을 실행하고 최소화할 수 있다. 각 프로그램의 위치를 기억한다면 [윈도우] + [T] 보다 훨씬 유용한 단축키다.
이렇게 보니 윈도우키를 이용한 단축키만 해도 엄청나게 많다. 게다가 언급하지 않은 단축키도 있으니 이 단축키들을 다 외우기에는 조금 무리가 있을지도 모르겠다.
하지만 이 중에서 자신이 가장 자주 사용하는, 유용하게 사용할 수 있는 기능의 단축키만 외워두고 사용하더라도 분명 우리의 업무는 훨씬 더 생산적이고 효율적이 될 것이다.
그리고 직접 이것저것 눌러보다 보면 이 글에는 없지만, 자신에게 필요한 단축키를 찾을 수 있을지도 모른다. 그리고 그렇게 직접 발견한 단축키는 알아서 머리에 남아있기 때문에 굳이 외울 필요도 없다.
그러니 생산적인 업무를 위해 ‘오 괜찮겠네’에 그치지 말고, 지금 당장 사용해보자. - MACGUYVER.
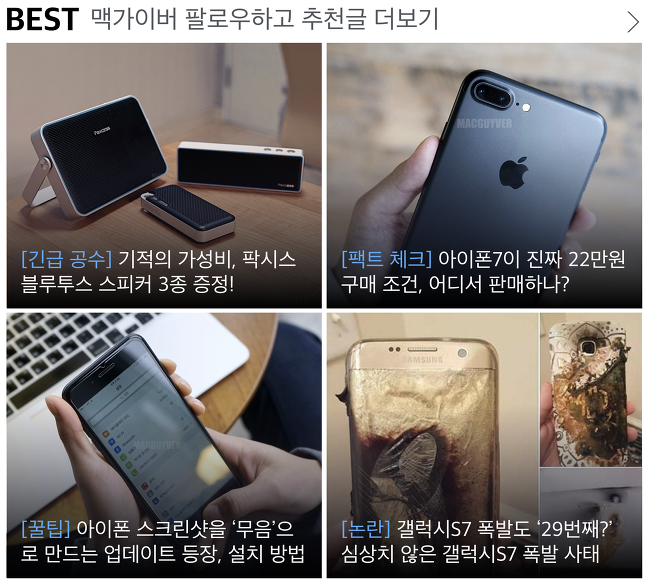


가상 데스크탑 창을 연다. 작업표시줄에도 해당 버튼이 있다.
[윈도우] + [+,-]
해당 화면을 확대하거나 축소할 수 있다.
[윈도우] + [1,2,3,…]
작업표시줄에 있는 프로그램들을 실행하고 최소화할 수 있다. 각 프로그램의 위치를 기억한다면 [윈도우] + [T] 보다 훨씬 유용한 단축키다.
이렇게 보니 윈도우키를 이용한 단축키만 해도 엄청나게 많다. 게다가 언급하지 않은 단축키도 있으니 이 단축키들을 다 외우기에는 조금 무리가 있을지도 모르겠다.
하지만 이 중에서 자신이 가장 자주 사용하는, 유용하게 사용할 수 있는 기능의 단축키만 외워두고 사용하더라도 분명 우리의 업무는 훨씬 더 생산적이고 효율적이 될 것이다.
그리고 직접 이것저것 눌러보다 보면 이 글에는 없지만, 자신에게 필요한 단축키를 찾을 수 있을지도 모른다. 그리고 그렇게 직접 발견한 단축키는 알아서 머리에 남아있기 때문에 굳이 외울 필요도 없다.
그러니 생산적인 업무를 위해 ‘오 괜찮겠네’에 그치지 말고, 지금 당장 사용해보자. - MACGUYVER.
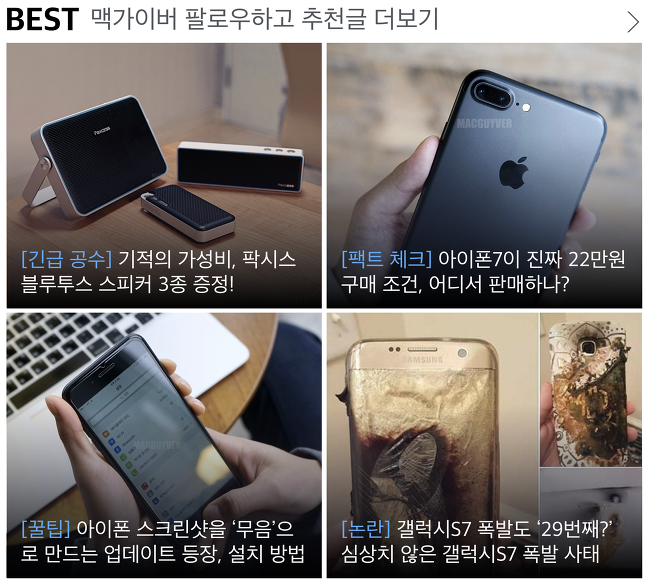





































0 개의 댓글:
댓글 쓰기