터치바.. 참 사용할수록 매력적인 도구인 것 같다.
맥북 프로의 모든 기능에 터치바 인터페이스가 추가되고 온전히 활용할 수 있으려면 아직 한참 멀었지만, 시작 단계임에도 불구하고 벌써 터치바는 내 맥북 사용자 경험에 지대한 영향을 주고 있다.
사용자 경험에 영향을 준다는 것은, 그만큼 자주 이용하게 된다는 소리다.
그리고 단순히 기능키보다 많은 역할을 하는 정도가 아니라, 기본 앱과 일부 서드파티 앱에서 생각보다 많은 기능을 지원하고 있고, 또 추가로 원하는 배열로 변형하고 활용해볼 수 있는 선택권 또한 넓은 편이다.
물론 기본 배열로 사용하는 것도 나쁘지 않다.
하지만, 터치바의 존재 목적 중 하나가 사용자가 원하는 형태로 맞춰준다는 것에 있기에 어떻게 터치바의 아이콘을 입맛대로 바꿀 수 있는지 정도는 알아둬야 하지 않을까 싶다.
간단한 설정으로 터치바 아이콘 배열 바꿔보기
사실 정확한 표현은 확장 컨트롤 스트립 영역의 사용자화이지만, 쉽게 가자.
바탕화면 상태일 때 기본적으로 파인더 프로그램이 실행되기 때문에 파인더에 사용할 수 있는 아이콘들도 터치바에 표시되어있다. 그리고 중간쯤에 ‘<‘를 누르면 기존 맥북에 기능키와 함께 그려져 있던 아이콘들이 나타나게 된다.
이 배열들을 한번 원하는 대로 바꿔보도록 하자. 또한, 각 앱에서는 어떤 방법으로 터치바의 아이콘을 바꿀 수 있는지도 알아보자.
그리고 이미 일부 서드파티 앱과 기본 프로그램들은 생각보다 많은 터치바 인터페이스를 지원하고 있기 때문에 여러 가지 앱들을 실행해보고, 이런 상황에서는 어떻게 변하고, 또 저런 상황에서는 어떤 기능들을 추가하고 활용해 볼 수 있는지 직접 확인해본다면 좋을 것 같다.
또한 자신에게 맞는 배열을 찾았다면, 새로운 시도를 해보기 전에 앞서 배웠던 터치바 스크린샷 기능을 활용해 잊어먹지 않도록 저장해두는 것도 좋은 방법이다.
그리고 다음 맥가이드에서는 맥북 프로의 터치바에 숨어있는 소소한 기능들을 몇 가지 파헤쳐볼 예정이다.
그렇게 어쩌면 아직은 어색할지 모를 터치바와 조금씩 친해져보도록 하자. - MACGUYVER.
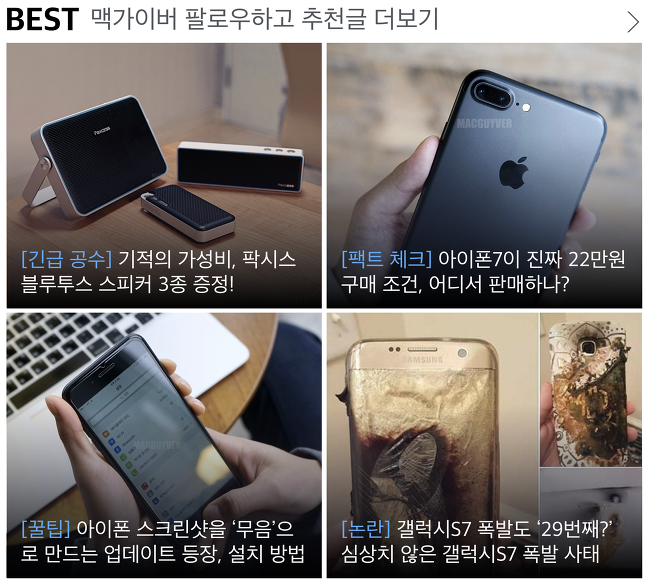






































0 개의 댓글:
댓글 쓰기