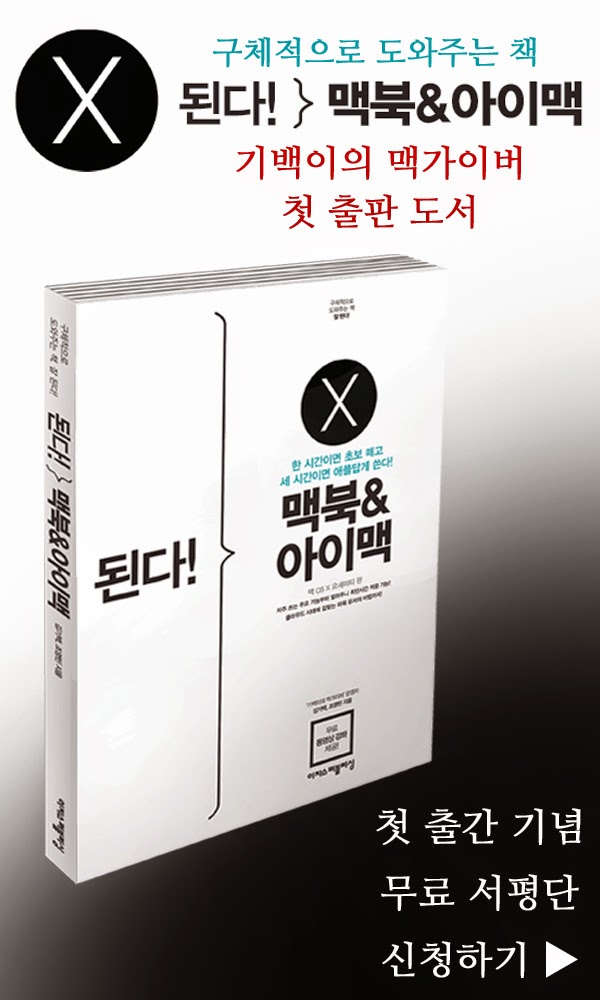스마트폰 필름을 선택할 때 고려하는 기준이 있으신가요? 어쩌면 강화유리냐 필름이냐, 그리고 얼마나 저렴하냐만 놓고 보호 필름을 선택하실지 모르겠습니다.
곡면이 포함된 스마트폰이라면 풀커버인지 아닌지도 고려 대상일 수 있겠네요.

하지만 핸드폰 액정보호 필름도 스마트폰을 고를 때처럼 더 많은 요소들을 이것저것 따져봐야 할 필요가 있습니다.
예를 들어, 넓은 광색력을 자랑하는 플래그십 스마트폰을 구입해놓고 투명도가 떨어지는 필름을 사용한다거나, 슬림한 그립감과 뛰어난 터치감을 자랑하는 스마트폰을 구입하고서 두껍고 터치감이 좋지 않은 필름을 붙인다면, 그러한 스마트폰을 추가적인 돈을 들여가면서 가치를 떨어뜨리게 만드는 것이 될 수 있습니다.
또, 스마트폰의 흠집이 나는 것을 차마 볼 수 없기 때문에 필름을 구입했는데, 필름의 흠집이 너무 잘 나서 결국 폰을 바꿀 때까지 스크래치 난 화면만 보는 경우도 있을 수 있습니다.
그렇다면 보호필름을 구입할 때, 어떤 점들을 고려해야 할까요?
최고급 소재의 코팅 원단으로 제작되었다는 픽스 울트라 HD 필름을 기준으로 한번 생각해보겠습니다.
픽스 울트라 HD 필름, 0.1mm에 6층을 쌓다.
픽스 울트라 HD 필름에는 BMW나 벤츠에 사용되는 최고급 소재의 코팅 원단이 사용되었다고 합니다.
우선 두께가 0.1mm로 얇아서 생폰의 그립감과 차이를 느끼기 어렵고, 사용할수록 점차 손가락에 최적화되기 때문에 고급 강화유리 커버 못지않은 부드러운 터치감을 경험할 수도 있습니다.
픽스 울트라 HD 필름에는 BMW나 벤츠에 사용되는 최고급 소재의 코팅 원단이 사용되었다고 합니다.
우선 두께가 0.1mm로 얇아서 생폰의 그립감과 차이를 느끼기 어렵고, 사용할수록 점차 손가락에 최적화되기 때문에 고급 강화유리 커버 못지않은 부드러운 터치감을 경험할 수도 있습니다.
또한 높은 투명도와 광투과율로, 고화질 디스플레이의 화면을 있는 그대로 선명하게 즐길 수 있고, 화면 왜곡으로 인한 눈의 피로도 줄여줍니다.
그리고 이 픽스 울트라 HD 필름은 한두 가지 기능만을 품고 있는 것이 아니라 보호 필름에 필요한 모든 요소를 갖춘 6층 구조로 되어 있습니다.
강철솔 테스트로 검증된 고밀도 코팅 방식으로 생활 흠집으로부터 자유롭고, 지문 방지 효과도 품고 있어서 다한증이라 하더라도 깨끗한 액정을 즐겨볼 수 있는 것입니다.
또한 픽스 울트라 HD 필름은 향균 처리가 되어있다고 합니다.

화장실 변기보다 18배나 세균이 많다는 스마트폰 액정에 사실상 꼭 필요한 기능이 아닐까 싶습니다.
그리고 고급 점착제를 사용해서 열악한 환경에서도 쉽게 분리되지 않고 오래도록 사용해볼 수 있다는 장점도 있습니다.
갤럭시S8의 곡면을 위한 픽스 울트라 HD 필름 3D 풀커버
갤럭시S8이나 갤럭시S7 엣지를 사용 중인 분들이라면 곡면까지 커버할 수 있는 보호 필름을 원할 것입니다. 픽스 울트라 HD 필름 3D 풀커버는 그러한 모델의 스마트폰들을 위한 특징들도 갖추고 있었습니다.
픽스 울트라 HD 필름 3D 풀커버는 우선 이름에서 알 수 있듯이 곡면 액정 전체를 커버할 수 있는 3D 풀커버 포밍 필름입니다.
필름임에도 강화유리처럼 부착 전부터 곡면 처리가 되어 있어서 풀커버가 아닌 일반 필름은 물론이고, 여타 풀커버 필름보다 부착이 훨씬 편리합니다.
또한 마찬가지로 고급 점착제를 사용했기 때문에 곡면 끝부분에서 일어날 수 있는 들뜸 현상이 거의 없다는 것도 장점인 것 같습니다. 일반 곡면 필름은 며칠 지나지 않아 끝부분이 떨어져 또다시 새로운 필름을 부착해야 하는 경우도 있기 때문이죠.
그리고 0.1mm라는 얇은 두께는 웬만한 스마트폰 케이스와 모두 혼용할 수 있게도 해줍니다.
모두를 위한 필름, 픽스 울트라 HD 필름
픽스 울트라 HD 필름은 평소에 보호 필름을 선택할 때 고려하지 않았던, 하지만 자신의 스마트폰을 위해서라면 반드시 고려해봐야 할 요소들을 품고 있었습니다.
그런데 모두를 위한 필름이 되기 위해서는 또 다른 특징도 있어야 합니다. 합리적인 가격이어야 하고, 다양한 기종을 선택할 수 있어야 하는 것입니다.
그 점에서 픽스 울트라 HD 필름은 과연 어떨까요?
모델마다 차이가 있지만, 아이폰7 액정보호 필름의 경우 9900원에 구입해볼 수 있습니다. 1+1 이벤트가 진행 중이기 때문에 1장에 5천원 정도의 가격이라 생각하면 될 것 같습니다.
그리고 픽스 울트라 HD 필름은 최신형 기기만 지원하는 것도 아닙니다.

픽스 울트라 HD 필름에 호환되는 스마트폰 중 몇 가지 모델만 읊어 보자면, 갤럭시 노트1, 아이폰5, 엘지G2, 베가 아이언 등이 있습니다.
이제는 그리운 이름들이네요.

이처럼 픽스 울트라 HD 필름은 갤럭시S8 액정보호 필름으로도, 아이폰 보호 필름으로도, 그리고 거의 모든 스마트폰을 위한 필름으로도 추천할만한 제품인 것 같습니다.
핸드폰 액정 보호 필름을 구매할 때 픽스 울트라 HD 필름의 특징들을 기준으로 고려한다면 현명한 선택을 하실 수 있을 것입니다. - MACGUYVER.