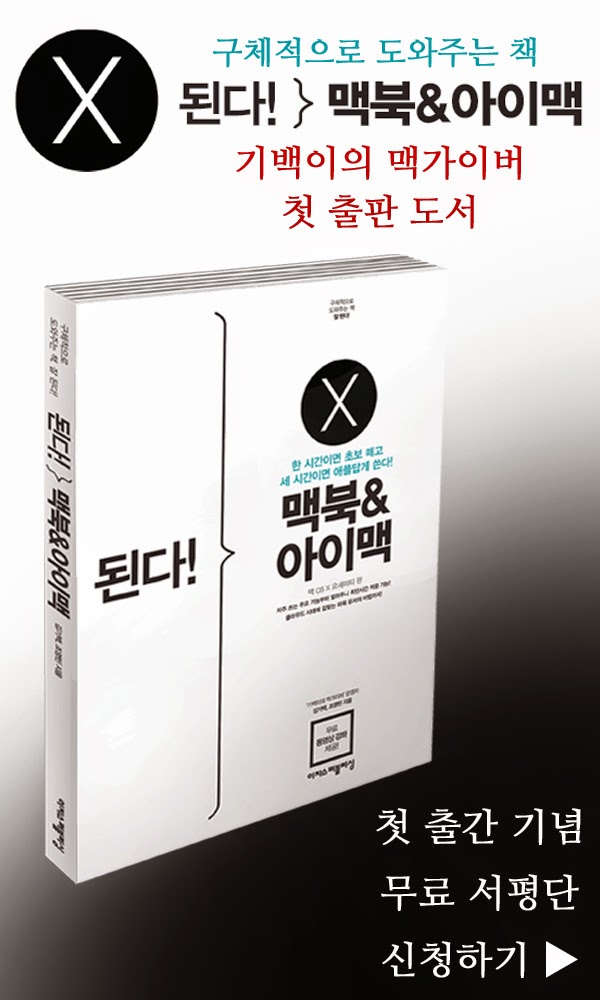스마트폰은 스펙 과잉의 시대를 맞은지 오래다. 성능은 작년 모델과 올해 모델의 차이를 일반 대중이 느끼기 어려울 만큼 상향 평준화가 되었고, 제품의 마감과 같은 완성도 역시 흠잡을 만한 모델을 찾기가 더 어렵다.
이제 스마트폰은 완성도 높은 제품이라는 것만으로는 충분치 않다. 거기에 무엇인가를 더 더해야만 살아남을 수 있다.
반면 노트북은 어떨까? 물론 태생이 스마트폰과의 차이가 있긴 하지만, 아직도 노트북 시장은 발전해야 할 부면들이 더 많이 남아있는 것으로 느껴진다. 더 가벼워져야 하고, 더 빨라져야 하며, 더 오래가야 한다.
그럼에도 노트북은 한 세대를 거치더라도 많은 발전을 이루는 경우는 좀처럼 보기 드물다. 덕분에 교체 주기가 길어도 크게 뒤처지지 않는다는 장점도 있지만.
아무튼 노트북은 굳이 저렴한 작년 모델 대신 신상을 사야만 하는 분명한 이유를 제공하지 못하는 경우가 많았다.
그런데, 이번 2017년형 노트북들은 조금 달랐다. 그중 한가지 모델로 엘지의 올데이 그램이 있는데, 지금부터 올데이 그램 15를 한 달간 직접 들고 다니면서 만져보고, 사용해본 소감을 이야기해보려 한다.
간단히 소감을 전달하자면, 이번 그램은 휴대성과 배터리에 역점을 두고 있지만, 강조하지 않은 다른 세세한 부면에서도 많은 발전을 선보였다.
눈에는 보이지 않는, 그러나 손으로 느껴지는 변화
이미지상으로는 이전 그램 15나 올데이 그램 15나 모두 똑같이 생겼다. 하얗고, 네모나고, 얇다. 실제로 봐도 이전보다 노란색 톤이 가라앉으면서 표백제로 씻은 것처럼 더 새하얀 느낌을 준다는 것외에는 큰 차이를 느끼지 못할 수 있다.
그래도 일단 그램의 생명은 가벼움인데 눈으로만 보고 끝낼 수는 없으니 직접 들어나 보자. 그런데 직접 손에 잡아보면, 무엇인가 달라진 것을 느낄 수 있다.
이미지상으로는 이전 그램 15나 올데이 그램 15나 모두 똑같이 생겼다. 하얗고, 네모나고, 얇다. 실제로 봐도 이전보다 노란색 톤이 가라앉으면서 표백제로 씻은 것처럼 더 새하얀 느낌을 준다는 것외에는 큰 차이를 느끼지 못할 수 있다.
그래도 일단 그램의 생명은 가벼움인데 눈으로만 보고 끝낼 수는 없으니 직접 들어나 보자. 그런데 직접 손에 잡아보면, 무엇인가 달라진 것을 느낄 수 있다.
우선 최대 두께는 16.8mm로 동일하지만 부분적으로 다소 두꺼워졌다. 본체가 두꺼워지는 것은 배터리가 늘어나면서 겪어야 하는 희생이라 생각했는데, 그램은 이마저도 장점을 바꾸어 놓았다. 내구성과 그립감에서 훨씬 더 안정감을 느낄 수 있도록 설계한 것.
그동안 휴대성을 강조한 그램이 달고 다녀야만 했던 꼬리표는 부실한 내구성이었다.
실제로 부실했는지는 모르겠지만, 사용자의 손을 통해 전달되는 느낌으로는 확실히 부실했다. 화면을 들어 올릴 때 상판이 휘어지기도 했고, 한 손으로 본체를 잡으면 상판과 하판이 마치 빈 것처럼 눌려지곤 했다.
하지만 이번 그램은 평균적인 두께를 늘리면서 상판과 하판의 내구성을 더했다. 더 이상 화면은 휘어지지 않고, 본체의 속은 꽉 찬 듯이 쉽게 눌려지지도 않는다. 그리고 하판의 굴곡률을 달리한 덕분에 손안으로 들어오는 그립감 역시 더 안정적으로 느껴졌다.
한 손가락으로 화면을 들어 올릴 때 역시, 단순히 가능하다는 수준을 넘어서서 아주 안정적이고, 상판을 닫을 때도 자석 같은 손맛을 전달해준다. 물론 이 점은 이전 그램에서도 가능했던 일이다.
가벼움은 기본, 성능으로 승부하다.
올데이 그램은 당연하게도 이전 모델보다 더 좋은 성능을 가진 칩셋을 사용했다.
인텔 코어 7세대 모델을 탑재했는데, 7세대 모델의 경우 평균적으로 6세대 대비 웹 브라우징 속도에서 19%, 업무 생산성은 최대 12% 향상되었다고 한다.

또한 8GB 용량의 DDR4 램을 탑재했다. 이 정도 램만 하더라도 일반적인 사용에서 불편함을 느낄 수 없긴 하지만 용도에 따라서는 만족하지 못할 수 있다.
그래서 올데이 그램 15는 기본 메모리에 온보드 형식으로 듀얼 채널을 지원하는데, 그 덕분에 부피의 증가 없이 최대 16GB의 램을 사용할 수 있다.
그러나 올데이 그램 15는 머리만 좋아진 것이 아니다. 목소리에도 변화가 생겼는데, 스마트폰에서도 음질을 강조하던 엘지는 올데이 그램 15에도 'DTS Headphone X'라는 음향 시스템을 탑재했다.
이 DTS 헤드폰X 시스템이 노트북에 탑재된 것은 올데이 그램 15가 최초인데, 이 시스템은 최대 11.1채널 정도의 방향성과 현장감을 구현할 수 있도록 만들어진 서라운드 기술이라고 한다.
하지만 아쉽게도 이 시스템에 최적화된 헤드폰을 사용해야만 제대로 구현해낼 수 있다고. 그래도 일반 고음질 이어폰들이 제 기능을 다 할 수 있을 정도로 감도높은 사운드를 전달해주었다.
소비자의 목소리를 듣다. 올데이 그램이 탄생하다.
‘그램 시리즈의 단점’하면 떠오르는 것은 불안한 내구성, 그리고 통통거리는 키감과 불편하기만 한 트랙패드였다.
이 부면들은, 꽤나 매력적인 장점들을 지니고 있던 그램을 그저 비싼 장난감처럼 느끼게 만들었다. 사용자 경험에 있어서는 상당히 마이너스 요인이었던 것.
그런 소비자들의 아쉬운 목소리를 들었는지는 몰라도, 이번 올데이 그램15는 그 점에서 많은 개선을 하기 위해 노력한 것이 보인다.
내구성의 개선은 앞서 다루었는데, 키보드와 트랙패드는 어떻게 달라졌을까?
올데이 그램의 키보드는, 더 이상 가볍지 않다. 더욱 단정해진 키캡 배열과 더욱 뚜렷해진 키캡 위의 글꼴은 무게감있는 이미지를 전달해준다.
그리고 이러한 이미지의 변화에 맞춰, 키감 역시 상당히 개선되었다. 올데이 그램의 키보드는 통통거리는 손 맛이나 가벼운 소리를 전달하지 않는다. 조금은 성숙해졌다고나 할까.
물론 여전히 키감이 그램의 장점이 되기에는 다소 부족한 면이 없지 않아 있지만, 개인적으로는 만족하고 사용할만한 키감이었다.
그리고 개인적으로 가장 불만이 많았던 터치패드 역시 개선되었다.
표면을 더 매끄럽게 마감해서 스와이프할 때의 터치감이 훨씬 부드러워졌고, 클릭감은 더욱 간결해졌다. 클릭 시의 사운드는 이전에 비해 가벼워졌는데, 사람에 따라 마이너스 요인이 될 수도 있지만, 개인적으로는 이전의 둔탁한 손 맛에서 벗어난 점은 칭찬해주고 싶다.
하지만 여전히 터치패드의 공간이 너무나 협소하다는 점으로 인해서 생산성으로 볼 때 크게 발전했다는 느낌을 주지는 못 했다. 분명, 올데이 그램 15를 사용하는 내내 전반적으로 이전에 비해 성숙해졌다는 느낌을 받을 수 있었지만 트랙패드의 완전한 개선은 다음 세대를 기대해봐야 할 것 같았다.
23시간 배터리로 완성된 올데이 그램 15
올데이 그램에는 엘지가 직접 알리지 않은 세세한 발전들이 있었다. 뛰어난 휴대성과 성능을 기반으로, 그동안 아쉬웠던 부면들을 하나하나 다듬으며 올데이 그램이라는 하나의 작품을 완성시킨 것이다.
그리고 이 작품의 화룡점정은 역시 배터리다.
한번 충전하면 동영상을 보거나 작업을 해도 정말 아침부터 마음껏 밤까지 사용할 수 있었는데, 맥북처럼 배터리 타임의 편차가 심하지도 않았다.
그리고 이처럼 배터리 용량을 두 배로 늘렸을 때 오는 장점은, 노트북의 사용 시간이 길어진다는 것만이 아니었다. 배터리의 용량이 두 배로 늘어났다는 것은 배터리를 충전해야 하는 횟수가 반으로 줄었다는 뜻이고, 이는 배터리 수명에도 영향을 미친다.
엘지 측의 주장으로는 34Wh 용량을 가진 배터리는 250일이 지나면 용량이 70% 이하로 줄어들지만, 60Wh 용량의 배터리는 800일이 지나서야 같은 증상이 나타난다고 한다.
즉, 여러 의미로 노트북을 더 오래 사용할 수 있게 된다는 것이다.
그램의 한 달 체험기를 적다 보니 대부분 올데이 그램에 만족했던 이야기들이 많은 것 같다. 하지만, 이번 올데이 그램은 그만큼 개인적으로도 만족스러운 제품이었고, 객관적으로 보기에도 상당히 완성도 높은 제품이 되어주었다.
앞으로의 그램도 과연 올데이 그램에서 보여준 발전을 보여줄 수 있을지 기대를 해봐야겠다. - MACGUYVER.