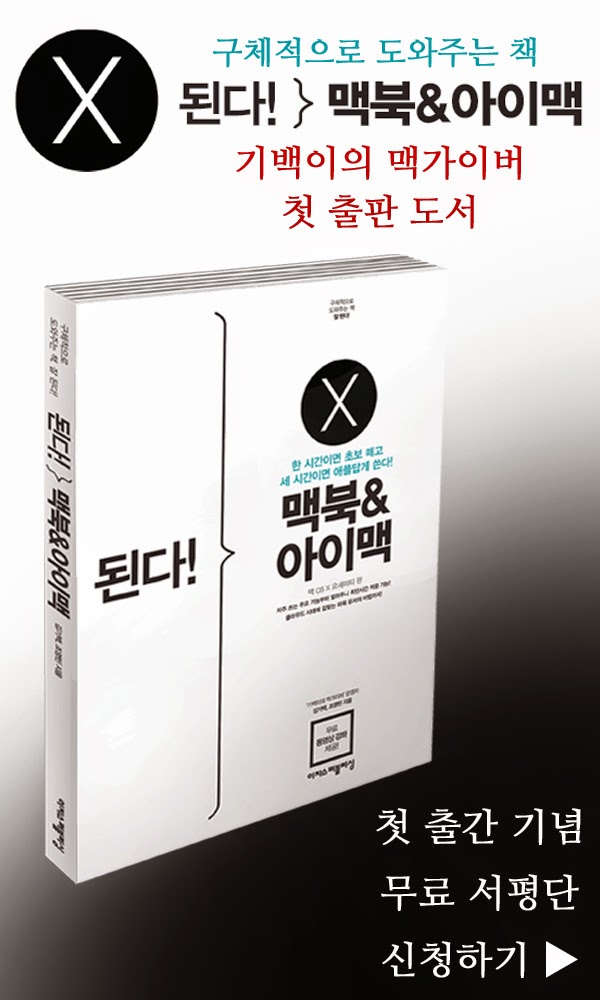매일매일 해야 하는 일들은 생각보다 꽤 많은 것 같습니다. 그중에는 건강을 위해서 또 위생을 위해 청소기를 돌리는 일도 포함되죠.
하지만 청소기 선을 꽂아 집안 전체 청소하는 일을 생각하면 시작하기도 전에 지치고 마는데요. 그래서인지 선 없는 무선 청소기도 많이 출시되었습니다.

하지만, 막상 구매하려고 보면 배터리 수명이나 사용시간 때문에 구매하기가 꺼려지기도 하는데요. 더군다나 배터리 교체 비용이 그리 저렴한 것도 아니라서 부담이 되기도 합니다.
그래서, 오늘은 대용량 리튬이온 배터리를 품은 보쉬 2in1 무선 청소기 BBHL2182KR를 가져와봤습니다. 과연 배터리 성능과 사용시간, 또 편의성은 어땠는지 알아보도록 하겠습니다.

#1. 디자인 : 감각적인 익스테리어 디자인을 보여주는 보쉬 2in1 무선 청소기는 블랙과 실버 컬러로 세련미와 고급스러움을 품고 있습니다.
청소기가 일자로 펴지는 플랫 디자인으로 소파, 침대 등 가구 밑도 쉽게 청소 가능하도록 되어있습니다.

스틱형 뿐만 아니라 핸디형으로도 사용 가능한 2in1으로 하나의 청소기가 두 가지 타입으로 청소를 할 수 있어서 실용적입니다.

#2. 배터리 : 청소기의 핵심인 배터리는 어땠을까요?
18V로 보다 긴 수명과 긴 사용 시간을 보장하는 신형 리튬이온 배터리를 사용해서 최대 40분 동안 연속 사용이 가능하며, 충전 횟수는 무려 2,000회에 달하는데요.

신형 리튬이온 배터리는 비메모리 기능으로 사용 시간이 길어졌고, 청소기 사용 시작 이후 성능 저하가 없습니다.
또한 더 빠르게 충전할 수 있고, 강력하면서도 무게는 더 가벼워졌습니다. 과열, 과충전 및 방전에 대한 3단계 보호 기능이 있어 안심하고 사용할 수 있죠.
충전 후 방치할 경우 서서히 방전되는 현상이 있는 청소기들과 다르게, 자가 방전이 거의 없기 때문에 완충 후 언제 사용하든 한결같은 사용 시간을 보여줍니다.

#3. 필터 : 3중 구조를 가진 필터는 주기적인 물 세척만으로 반영구적 사용 가능이 가능해 경제적이었습니다.
버튼을 누르면 가볍게 분리되는 먼지통은 자주 쌓이는 먼지를 비워내기도 편리하게 되어있었는데요.


필터가 있기는 하지만, 먼지가 제대로 걸러지는지가 더욱 중요하겠죠? 보쉬 2in1 무선 청소기 BBHL2182KR은 효율적인 공기 순환 시스템으로 작은 먼지까지 깨끗하게 걸러줘서 안심할 수 있었습니다.

#4. 기능 : 본체를 먼저 살펴보면 상하좌우 자유자재로 방향 조절 가능하기 때문에 청소가 쉬웠는데요. 메인 헤드는 부드러우면서도 적당한 코너링을 보여줬습니다.
또한 메인 헤드에 파워 브러쉬가 있어 먼지를 아주 깔끔하게 흡입하고, 분리가 가능해서 언제든 빼내어 머리카락이나 실 등을 제거할 수 있습니다.

흡입력을 조절할 수 있는 슬라이드 스위치 탑재로 스틱형은 2단계 세기조절이 가능하고, 핸디형은 1단계로만 사용이 가능합니다.
스틱형으로 청소하기 힘든 곳은 핸디형으로 바꿔서 청소할 수 있다는 점이 나름 큰 장점이었습니다.

틈새용 노즐을 끼워서 창문 틀, 문틈 등을 청소하고 또 차량 내 먼지 등을 흡입할 수 있습니다.
대부분의 무선 청소기는 거치대를 별도로 설치해서 거치할 수 있는 반면, 보쉬 2in1 투인원 청소기는 셀프 스탠딩 기능으로 별도의 거치대 없어도 스스로 세워놓는 게 가능합니다.

#5. 실사용 : 주말에 조카들이 다녀간 뒤로 과자 부스러기, 머리카락 등이 많아져 청소를 해봤는데요.
무선이라 번거롭지 않게 가구 밑을 청소하기에 좋았고, 눈에 잘 보이지 않는 아주 작은 먼지까지도 깔끔하게 흡입이 되어서 만족스러웠습니다.

머리카락은 브러쉬에 몇 가닥 걸려 있는 게 보여서 브러쉬를 분리해 손으로 빼내었는데요. 실은 잘 빠지지 않아서 가위로 잘라서 깔끔하게 제거했습니다.
1인 가구뿐만 아니라, 아이가 있는 가정에서도 필요할 때 바로바로 청소해 볼 수 있다는 점에서 큰 장점이 되었습니다.
사용 후에는 장소에 구애받지 않고 아무 데나 세워둘 수 있어서 편했는데요. 이왕이면 충전이 가능한 곳에 세워두는 것을 추천합니다.

물론 아쉬움도 있습니다.
무게감이 완전히 없지는 않기 때문에 사용 방식이나 각도에 따라서는 무게감을 느낄 수 있는데요.
특히, 아이가 있는 집이라면 아이들이 장난을 치다가 청소기를 툭 치면 넘어갈 수도 있으니 조심할 필요도 있을 것 같습니다.

소음 측정도 해봤는데요. 스틱형은 아래와 같이 소음이 측정되었습니다.
1단계 1m : 76.9dB
1단계 5m : 72.7dB
1단계 10m : 64.8dB
2단계 1m : 78dB
2단계 5m : 75.9dB
2단계 10m : 67.2dB
전체적으로 1단계에서는 소음이 크지 않았지만, 2단계에서는 차이가 확연히 느껴질 정도로 소음이 느껴졌습니다.

이어서 핸디형을 측정해봤는데요.
1단계 1m : 82.7dB
1단계 5m : 79.8dB
1단계 10m : 72.8dB
소음이 바로 전달되어서 그럴까요? 핸디형으로 사용할 때는 단계가 하나뿐이기도 했고, 소음이 조금 더 크게 느껴졌습니다.
✎ 세련되고 고급스러운 첫인상을 보여주는 보쉬 2in1 무선 청소기 'BBHL2182KR'
✎ 플랫 디자인으로 소파나 침대 등 가구 밑도 쉬운 청소가 가능합니다.
✎ 스틱형 뿐만 아니라 핸디형으로도 사용이 가능해 실용적인데요.
✎ 틈새용 노즐을 끼우면 창문 틀, 문틈 등을 청소할 수 있습니다.
✎ 또한 차량 내 먼지 등을 흡입할 수 있어서 만족스러웠습니다.
✎ 집안이든 차량이든 장소에 구애받지 않고 청소해 볼 수 있었는데요.
✎ 청소 후 머리카락이나 이물질을 빼낼 수 있는 브러쉬와 물세척이 가능한 필터로 위생적이기까지 했습니다.
✎ 빠른 충전과 40분 연속 사용이 가능하며, 셀프 스탠딩 기능까지 품고 있는 무선 청소기

#6. 총평 : 오늘 살펴본 보쉬 투인원 청소기 BBHL2182KR은 부담 없이 사용하기 좋은 청소기였는데요.
강력한 흡입력에 공기 순환 시스템, 3중 구조를 가진 필터, 대용량 리튬이온 배터리를 품고 있어서 만족스러웠습니다.

또한, 2in1 디자인으로 실용성까지 높이고, 분리가 가능한 파워 브러쉬와 물 세척이 가능한 필터는 더욱 위생적으로 사용할 수 있게 해줬는데요.
강력하고 튼튼하며 오래가는 무선 청소기 보쉬 2in1 무선 청소기 BBHL2182KR에 대한 리뷰는 여기까지입니다.
현재 3분께 보쉬 2in1 무선 청소기 BBHL2182KR을 증정해드리는 이벤트를 진행 중이니 관심 있으시다면 참여해 보시는 것을 추천합니다. - MACGUYVER.