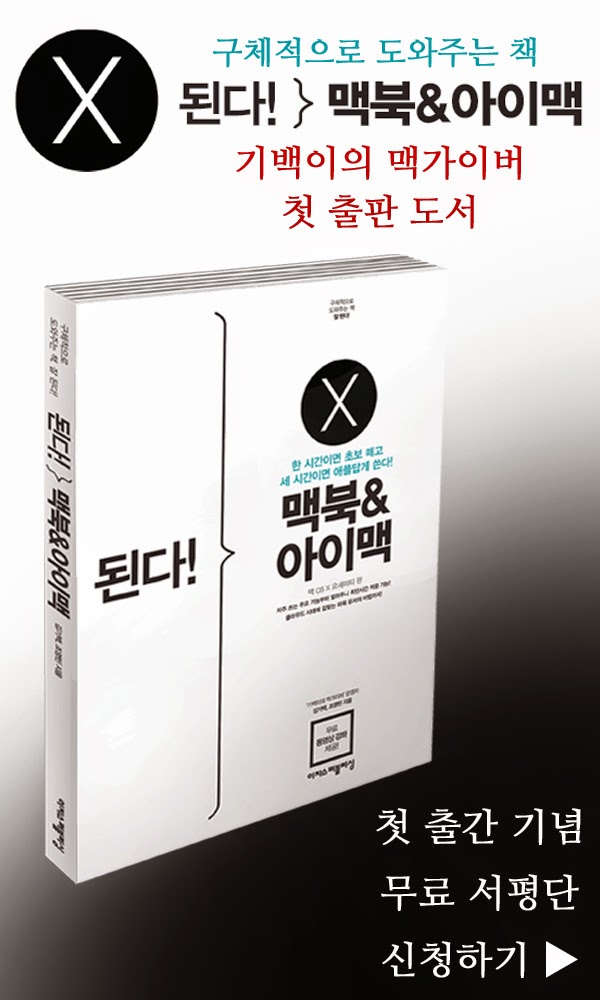얼마 전에 찾아본 영상이 있는데요. 노트북 키보드에 포도주, 얼음물, 커피를 쏟는 영상이었습니다. 조금 흘리는게 아니라 큰 컵으로 왕창 쏟아붓더라고요.
결과는요? 당연히 방수 실험에 성공했으니까 영상을 올린 거겠죠. 그 세 액체를 들이붓고 설명하는 시간 동안 노트북은 살아남아 있었습니다.

이 영상에서 실험한 노트북은, 그 유명한 씽크패드입니다. 내구성 끝판왕이라 불리는 노트북인데, 실제 실험 영상을 보니까 더 대단한 것 같네요.
아시다시피 물이 가하는 압력에 따라 방수 등급이 나뉘고, 기기마다 방수 가능한 액체가 다를 수 있는데요. 이를테면 아이폰X은 물만 방수가 가능하지만, 아이폰Xs는 주스나 와인 맥주 등도 방수가 되죠.

씽크패드 X1은 스마트폰에 사용되는 방수 등급으로 표현하진 않아서 말씀드리기가 조심스럽지만, 일상 중 키보드에 액체를 흘리는 정도는 충분히 대처가 가능해 보이는군요.
그리고 알아두셔야 할 점은 방수’지연’ 키보드에요. 그러니까, 다른 모든 방수 전자기기와 마찬가지로 액체에 노출되었다면 물기를 제거하는 조처를 취해야 하죠. 다행히 그 지연되는 시간이 넉넉해서 조처를 취하기엔 충분해 보입니다.

이렇게 노트북에 방수가 된다는 것과 내구성이 좋다는 것만으로도 가성비는 쭉쭉 올라가죠. 1년에 100만원을 지불하는 것보다는 5년에 300만원을 지불하는 게 더 저렴하니까요.
씽크패드는 100만원대 가성비 모델도 있고 제가 사용 중인 씽크패드 X1 Extreme 2세대처럼 200-300만원대 프리미엄 노트북 라인도 있습니다.
그리고 비즈니스 노트북답게 스펙 선택이 굉장히 자유로워요.

저는 그중 인텔 i5-9400H가 탑재된 모델에 옵션을 더하지 않고 사용중인데요. 현재 가격은 240만원 정도 합니다. 32만원 정도 할인 판매되고 있는 건데, 다른 할인 쿠폰들과 맥가이버 5% 중복 할인 쿠폰을 사용하면 조금 더 저렴해지겠네요.
그러면 이 씽크패드 X1 Extreme 비즈니스 노트북은 그 값어치를 할까요? 네임밸류와 방수, 내구성 외에도 업무용 노트북으로써 쓸만한 점들이 있는지 알아봤습니다.

#1. 주요스펙
프로세서 : 인텔 코어 i5-9400H (vPro 지원) 2.50GHz, Turbo Boost 포함 최대 4.30GHz, 4코어, 8MB 캐시
그래픽 : NVIDIA®GeForce®GTX 1650 (MaxQ w/4GB GDDR5)
저장장치 : 256GB NVMe
메모리 : 16GB DDR4 2666MHz SoDIMM
디스플레이 : 39.6cm(15.6인치) FHD(1920x1080), LED 백라이트, IPS, 눈부심 방지, 300nits
카메라 : HD 720 + 적외선 (IR) 카메라 (프라이버시 셔터)
배터리 : 최대 14시간, 80Wh, 최대 135W 충전
오디오 : Dolby Atmos®스피커 시스템, 듀얼 360° 원거리 마이크로폰
보안 : 신속한 온라인 인증 (Fast Online Identity - FIDO) 기술 / dTPM 2.0 / 매치온칩(Match-on-Chip) 터치 지문 판독기 / 얼굴 인식 소프트웨어 탑재된 Windows Hello (IR 카메라 필요) / ThinkShutter / 켄싱턴®락
키보드 : 방수 키보드 / 화이트 LED 조명의 백라이트 키보드
연결 : 802.11 AX WiFi-6 / 블루투스®5 / 동글 이더넷
포트 : 2 x USB 3.1 (1세대) / 2 x Thunderbolt™ 3 / SD 카드 리더기 / HDMI 2.0 / 스마트 카드 리더기 / 헤드폰 / 마이크 콤보 / 켄싱턴 락 슬롯
크기 : 361.8mm x 245.7mm x 18.4mm
무게 : 1.7kg

제가 사용하는 모델의 스펙은 위와 같습니다. 240만원 이하 기준이고, 윈도우도 기본 내장이에요.
씽크패드 X1 Extreme 비즈니스 노트북은 업무용 노트북으로써 특히 중요한, 성능, 보안, 관리, 안정성 면에서 장점이 되는 vPro를 지원하고, 외장그래픽이 탑재되어 있어요.

제가 사용해본 씽크패드 중에서는 유일하게 15.6인치 대화면이고, 밝기는 아쉽게도 300니트입니다. 어둡지는 않지만 밝지도 않은 평균 밝기죠.
배터리가 더 향상돼서 놀라움을 줬던 그램 17인치와 동일하게, 씽크패드 X1 Extreme의 배터리도 80Wh에요.
씽크패드 X1 Extreme은 비즈니스 노트북의 사용성을 고려해서 마이크 품질에도 꽤 신경을 쓴 모습이 보이죠.

보안 면에서 신뢰도가 높은 씽크답게 보안 스펙도 철저하고, 썬더볼드 3도 2개나 탑재했네요.
무게는 1.7kg으로 고성능 비즈니스 노트북치고 경량화가 많이 되었죠.
스펙 외에 판매페이지에서 강조하는 주요 특징은 다음과 같습니다.

- 얼굴 및 시선 추적이 가능한 글랜스 아이 트래킹(Glance eye-tracking) 기술 (옵션)
- 강력한 보안력과 프라이버시 성능
- 오큘러스 리프트를 포함한 VR/AR 헤드셋 지원으로 플러그 앤드 플레이(plug-and-play)
- 통합 360도 원거리 마이크로폰이 최대 3m까지 왜곡 없이 명확한 소리를 전달
- 우수한 VOIP(인터넷 전화) 성능을 보장
- 12단계의 까다로운 군사 등급 테스트 통과 / 200 여개의 엄격한 품질 검사
- 북극의 황무지와 사막의 모래 폭풍, 무중력 상태와 액체 유입 그리고 낙하 충격까지.
- 1시간 만에 80%까지 충전 - 최대 12시간 (135W AC 어댑터 기준)
- 최대 4개의 독립 모니터를 지원

참고로 프로세서는 최대 9세대 i9 코어, 메모리는 64GB, 저장장치는 4TB, 디스플레이는 4K 500Nits까지 추가 옵션을 선택할 수 있는데요.
우선 저는 제가 사용하는 모델 기준으로 평가를 진행해볼게요.

#2. 벤치마크
1)CPU-Z
배터리상태, 향상된 성능 - 2340점
*키보드 상단에 미열이 느껴지고, 키보드와 터치패드는 변화가 느껴지진 않는다. / 팬이 돌아가진 않는다.
전원연결, 최고성능 - 2451점
*배터리 상태 측정 직후 바로 측정, 마지막에 팬이 돌아갔다.
: 씽크패드 X1 Extreme 비즈니스 노트북을 CPU-Z로 벤치마크해본 결과, CPU의 최고 성능이 고성능 데스크탑 CPU인 인텔 i7-7700K(2648점)와 비슷한 수준이었습니다. 그리고 특이하게, 전원선이 없어도 벤치마크 결과의 차이가 크지 않네요. 즉, 배터리 상태에서도 순간적으로 높은 퍼포먼스를 낼 수 있다는 뜻입니다.

2)시네벤치
배터리 상태 - 1555점
전원 연결 - 1857점

:: 시네벤치는 고성능 작업을 통해 CPU에 부하를 가하는 벤치마크인데요. 노트북 특성상 최대 성능과, 발열을 고려한 실제 퍼포먼스의 차이가 있기 때문에 시네벤치로도 측정해봤습니다. 앞서 소개한 인텔 i7-7700K의 점수가 2420점이었는데, 생각보다 점수 차가 많이 벌어지진 않았습니다. 그리고 이번엔 전원선의 유무에 따라 편차가 조금 더 큰 편이네요.

3)크리스탈 디스크
배터리 상태
최대 읽기 2997MB/s :: 최대 쓰기 1180MB/s
묶음 전송 읽기 814MB/s :: 묶음 전송 쓰기 770MB/s
순차 평균 읽기 542MB/s :: 순차 평균 쓰기 458MB/s
저용량 읽기 68MB/s :: 저용량 쓰기 148MB/s
전원 연결
최대 읽기 3075MB/s :: 최대 쓰기 1191MB/s
묶음 전송 읽기 813MB/s :: 묶음 전송 쓰기 667MB/s
순차 평균 읽기 601MB/s :: 순차 평균 쓰기 466MB/s
저용량 읽기 65MB/s :: 저용량 쓰기 154MB/s

:: NVMe답게 SSD의 최대 속도가 엄청납니다. 하지만 쓰기 속도와 묶음 전송 속도는 최대 읽기 속도에 비해서 높지 않은 편이네요. 대신 순차 평균 쓰기 속도는 다른 NVMe에 비해 조금 높은 편이네요.
씽크패드 X1 Extreme 업무용 노트북을 일반 문서작업에만 하기에는 성능이 조금 아깝고, 포토샵이나 영상편집 수준의 무거운 작업도 이따금 하시는 분들에게 필요할 것 같네요.
발열로 인한 성능 저하는 발열 소제목에서 확인할 수 있습니다.

#3. 그래픽 성능
씽크패드 X1 Extreme 업무용 노트북은 엔비디아 GTX 1650 외장 그래픽을 탑재하고 있습니다. 사실 제가 사용해본 씽크패드 중에 씽크패드 X1 Extreme의 가성비가 가장 괜찮다고 생각되는 이유가 이 외장 그래픽 때문인데요.
화면크기도 15.6인치로 더 크고, CPU와 SSD 성능도 충분히 높고, 게다가 외장그래픽도 있지만, 가격은 일반 씽크패드 X1과 비슷하거든요.

외장 그래픽이 있으면 게임도 넉넉하게 할 수 있고, 그래픽 작업도 할 수 있어서 업무의 폭도 넓어지고, 더 많은 모니터에 안정적으로 화면을 송출할 수 있죠.
이번엔 게임 벤치마크를 통해 씽크패드 X1 Extreme 비즈니스 노트북의 벤치마크 성능을 테스트해봤습니다.

포르자 호라이즌 4 벤치마크
60프레임 : GPU 사용 60-70%
녹화 + 60프레임 : GPU 사용 60-80%
게이밍 노트북도 아니지만, 씽크패드 X1 Extreme 비즈니스 노트북은 고사양 게임인 포르자4 호라이즌을 60프레임으로 안정적인 플레이할 수 있었습니다.

윈도우 기본 기능을 사용해서 화면 녹화를 병행해도 버벅거림은 전혀 없더라고요.
대신 벤치마크가 진행되자마자 냉각팬이 돌아갔고, 여러 번 진행해보니까 키보드 상단부에 발열이 꽤나 느껴졌습니다.
이 상태에서 열화상 카메라로 촬영해보진 못했는데요. 이후 발열 측정 중 50도까지 올라갔을 때와 체감상 비슷했습니다.

#4. 발열 테스트
발열로 인한 성능 저하가 있는지, 언제 팬이 돌아가고 발열은 어느 정도인지 시네벤치를 통해서 측정해봤습니다.
그전에 씽크패드 X1 Extreme 비즈니스 노트북으로 유튜브 스트리밍을 1시간 동안 재생했었는데, 최대 온도가 35도 정도더라고요. 그 상태에서 바로 시네벤치를 진행했습니다.
시네벤치 1회차 (배터리 상태) : 최대 51도 / 1555점
시네벤치 2회차 (배터리 상태) : 최대 40도 / 1495점
시네벤치 3회차 (전원 연결) : 최대 43도 / 1844점
시네벤치 4회차 (전원 연결) : 최대 51도 / 1812점

처음 배터리 상태로 1555점의 기록을 남길 땐 최대 51도까지 상승했는데요. 냉각팬 소리가 들리진 않았습니다.
하지만 2회차엔 그 발열로 인한 성능 저하가 미세하게 나타났고, 중간에 팬이 잠깐 돌아가면서 발열이 감소했습니다. 또 전원연결이 되지 않아서 CPU 과부하가 지속되지 않은 것도 발열을 떨어뜨린 원인으로 보입니다.
이어서 바로 전원을 연결하고 계속 진행했습니다. 발열이 없는 상태에서 측정했던 1857점에 비해 아주 약간의 성능 저하가 있었는데요. 배터리 상태와 다르게 시작하자마자 팬이 강하게 돌아갔고, 중반쯤 가서는 팬소리가 멈췄습니다.

마지막 측정에서는 냉각팬이 벤치마크가 종료될 때까지 강하게 돌아갔는데요. 4번째 측정이지만, 성능 저하 폭은 배터리 상태보다 덜했습니다.
촬영을 위한 30초 정도의 쉬는 시간이 있었다고는 하지만 20-30분 가량 지속적인 과부하가 걸렸지만 성능 저하는 생각보다 크지 않았습니다. 물론 CPU-Z의 최대 출력 결과에 비하면 낮긴 하지만 발열로 인한 추가적인 성능저하는 걱정하지 않아도 될 것 같습니다.
이따금 고사양 업무를 보시는 분들이 참고하시면 좋겠네요.

#5. 배터리 및 휴대성
씽크패드 X1 Extreme 프리미엄 노트북은 PD충전이 되기도 하고, 또 기존 어댑터가 벽돌이에요. 그래서 충전기 없이 노트북만 그냥 들고 다닐 때가 많았는데요.
사용 중에 타이머를 설정해서 배터리 감소량을 측정해봤습니다.

시네벤치 1회 : 64% -> 62% (2% 감소)
최대 밝기 유튜브 30분 : 88% -> 81% (7% 감소)
최대 밝기 유튜브 1시간 : 83% -> 66% (17% 감소)
최대 밝기 웹서핑 20분 : 85% -> 80% (5% 감소)
시네벤치를 진행하는 동안 걸리는 시간을 고려하자면, 고성능 작업이나, 유튜브 재생이나 웹서핑 모두 시간 대비 비슷비슷하게 배터리가 감소했죠.

추가로, 화면 밝기 100%로 켜둔 상태에서, 약 50분 동안 와이파이로 28기가짜리 포르자 호라이즌 4를 다운로드할 때도 17% 정도로 배터리가 감소했습니다.
대략 5시간 이상 사용 가능한 배터리인데요. 일반적인 노트북보다는 사용시간이 안정적이지만, 올데이로 사용할 때는 충전기를 꼭 가져가야 할 거 같네요.

대신 업무에 따른 배터리 소모 편차가 크지 않은 건 실사용시 장점이었습니다. 예상치 못하게 배터리가 급감하는 일이 적으니까요.
그리고 씽크패드 X1 Extreme 업무용 노트북은 이전 비즈니스 노트북들과 달리 울트라북처럼 슬림하죠. 덕분에 일반 가방에 넣고 다니기 좋습니다.

또 내구성도 휴대성에 한몫을 합니다. 단단한 내구성 덕분에 마음 놓고 수납할 수 있는데요.
비즈니스 노트북을 사용하는 환경이 사무실이나 카페로 제한되지 않는 것도 좋죠. 씽크패드의 내구성 테스트 중에는 북극의 황무지와 사막의 모래 폭풍 속에서도 살아남는 게 포함되는 만큼, 사무실뿐 아니라 현장에서도 마음 놓고 사용할 수 있습니다.
대신 스크래치에 강한 건 아니니까, 날카로운 물건과는 같이 휴대하지 않는 게 좋겠죠.

#6. 디스플레이
씽크패드 X1 Extreme 비즈니스 노트북은 프리미엄 노트북 라인답게 디스플레이 품질에서 아쉬울 건 없었습니다.
빛반사 처리도 준수하고, 시야각도 넓어서 실내에서 사용할 땐 아마 웬만한 환경에선 문제가 없을 것 같네요.

기본 옵션은 밝기가 300니트라 환하다는 느낌은 없었어요.
하지만 스펙을 확인하기 전에는 화면 밝기에 신경을 전혀 쓰지 않았습니다. 무조건 100% 밝기로 사용하긴 했지만 햇볕이 약간 들어와도 웬만한 실내에서는 시인성이 전혀 신경 쓸 수준이 아니었거든요.
그런데 직접 측정해보니까, 측정 결과는 그다지 만족스럽지는 않더라고요.

배터리 상태 최대 밝기 - 272Lux
전원 연결 최대 밝기 - 277Lux
갤럭시S10 수동 최대 밝기 - 495Lux
주변 빛을 차단할 수 있는 조도 측정기로 측정해보니까, 갤럭시S10의 50-60% 수준의 밝기였습니다.

체감상 조금 더 밝긴 하지만, 갤럭시 S10의 밝기를 60% 정도로 낮춰보면 씽크패드 X1 Extreme 업무용 노트북의 밝기가 체감될 거 같습니다. 딱 실내에서 사용하는 스마트폰 밝기 수준이거든요.
밝기가 아쉽다면 사무실이나 집에 있는 확장 모니터를 연결할 수 있습니다. 최대 3대까지 확장이 가능하네요.
대신 현장에서 사용하는 경우라면 그늘막을 찾아야 할 거 같습니다.

#7. 스피커
씽크패드 X1 Extreme 비즈니스 노트북의 스펙을 보면, Dolby Atmos®스피커 시스템이 탑재되어 있다고 했죠.
돌비가 적용된 스피커 중 사운드가 밀리는 스피커는 거의 없습니다. 노트북 스피커도 마찬가지인데요. 출력도 충분해서 간단한 회의를 할 때 외부 스피커 없이 충분히 해결할 수 있고, 입체감이나 선명도가 높아서 영상이나 특히 게임을 즐기기에 굉장히 좋았습니다.

혼자 방에서 영화를 볼 때는 헤드폰이나 외장 스피커가 전혀 필요 없더라고요.
굳이 아쉬움을 꼽자면, 스피커가 아래로 향해있어서 그런지 사람 목소리가 약간 울리는 듯한 느낌이 듭니다.

#8. 사용 경험
프리미엄 비즈니스 노트북답게 씽크패드 X1 Extreme은 키보드 사용감이 좋습니다.
- 키간 분리도가 정말 확실해서 오타 적다.
- 반발력은 다른 노트북보다 조금 더 강한 편
- 오목한 디자인이라 착착 감기는 손맛
- 내구성에서 오는 단단한 타이핑 경험
- 만져본 노트북 가운데 최고 수준
- 소음은 제법 있는 편
- 기능키가 4칸씩 분리되어서 한눈에 들어온다.
- 숫자 키패드를 넣지 못한 애매한 여백
- 전원 버튼이 분리되어 있어서 잘못 누를 일은 없다.

업무 생산성에 지대한 영향을 주는 키보드는 다행히 플러스 요인이었습니다.
대신 액셀 작업을 자주 하시는 분은 숫자키패드를 별도로 구입하셔야 할 거 같네요.
빨콩으로 불리는 포인팅스틱은 익숙하지 않은 저에게도 꽤 유용한 도구였는데요.
빨콩을 제대로 사용하지 못할까 봐 걱정하시는 분들을 위해 처음 아닌 첫 사용 소감도 정리해봤습니다.

- 처음 사용하면 터치패드에 비해 조절이 힘들고 느리다.
- 가운데 버튼 눌러서 스크롤 할 수 있다.
- 스크롤 속도 조절이 되고 손 위아래로 안 움직여도 되니까 터치패드보다 훨씬 편하다.
- 미세하게 스크롤 할 때는 터치패드가 훨씬 편하다.
- 키보드 타이핑하는 손모양에서 바로 조작 가능하다. 진짜 편하다.
- 왼손으로도 익숙해지면 좋을 듯하다.
- 대각선으로 눌러지는 스크롤 버튼의 모양이 아쉽다. 위에서 아래로 누르는 게 더 쉽게 적응할 것 같다.
- 클릭과 스와이프를 오가는 건 터치패드가 더 편한 것 같다.
- 있으면 확실히 플러스 요인이다.

또 비지니스 노트북답게 포트의 구성도 충분하고, 단자 간격이 여유로워서 좋았는데요.
포트 : 2 x USB 3.1 (1세대) / 2 x Thunderbolt™ 3 / SD 카드 리더기 / HDMI 2.0 / 스마트 카드 리더기 / 헤드폰 / 마이크 콤보 / 켄싱턴 락 슬롯 / RJ45 이더넷 동글

3.1 USB-A 포트 중 하나는 올웨이즈 온 기능이 적용되어 있고, 썬더볼트3도 두 개나 탑재했고, 유선랜을 위한 이더넷 동글도 있네요.
그리고 잠금 해제 방식이 은근히 만족도가 높았는데요. 얼굴인식과 지문인식을 동시에 지원합니다.

- 지문인식을 등록할 때 정말 빠르게 눌러도 모두 인식했다.
- 그런데 지문인식보다 얼굴인식 잠금 해제가 더 빠르다.
- 화면 켜지자마자 얼굴 인식으로 프리패스
- 안경을 끼면 인식하지 못한다.
- 그럴 땐 인식 성능 향상을 눌러서 안경을 낀 얼굴을 추가하면 된다.
- 마스크는 답이 없다.
- 얼굴인식에 카메라와 적외선 센서 모두 사용된다.

씽크패드 X1 Extreme 비즈니스 노트북의 보안 장점이 카메라에 물리커버를 씌울 수 있다는 건데요. 이렇게 화면을 가리면 얼굴인식을 사용할 수 없습니다.
또 화면을 덮어서 절전모드가 되었을 때 엔터나 키보드로는 활성화가 안되고 전원버튼을 눌러야 화면 켜지더라고요. 전원 버튼을 누르고 지문으로 손을 옮기는 사이에 얼굴인식으로 잠금이 해제되니까 편했습니다.

씽크패드 X1 Extreme 비즈니스 노트북은 평균 수준의 화면 밝기를 제외하고는 아쉬움을 찾기 어려웠고, 내구성까지 고려하자면 비지니스 노트북치고 가격이 합리적이라는 생각도 드는데요.
씽크패드 X1 Extreme은 씽크패드의 오랜 유저층들뿐 아니라 처음 씽크패드를 사용해보려는, 프리미엄 업무용 노트북을 찾는 분들에게도 추천해드릴 수 있을 것 같습니다. - MACGUYVER.
중복 할인 쿠폰 : LENOVOMG
*단독 할인 링크를 통해 중복 할인 5% 적용이 가능합니다.
*장바구니에서 'LENOVOMG'를 대문자로 입력해 주세요.
*레노버 다른 제품에도 사용이 가능한 쿠폰입니다.